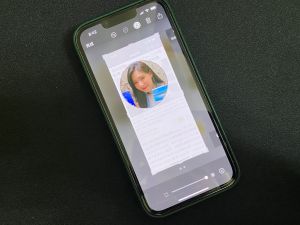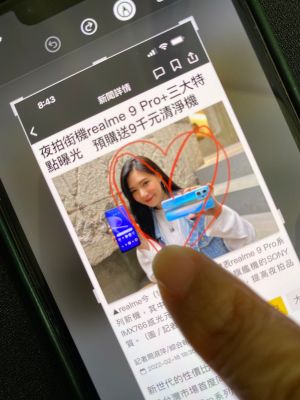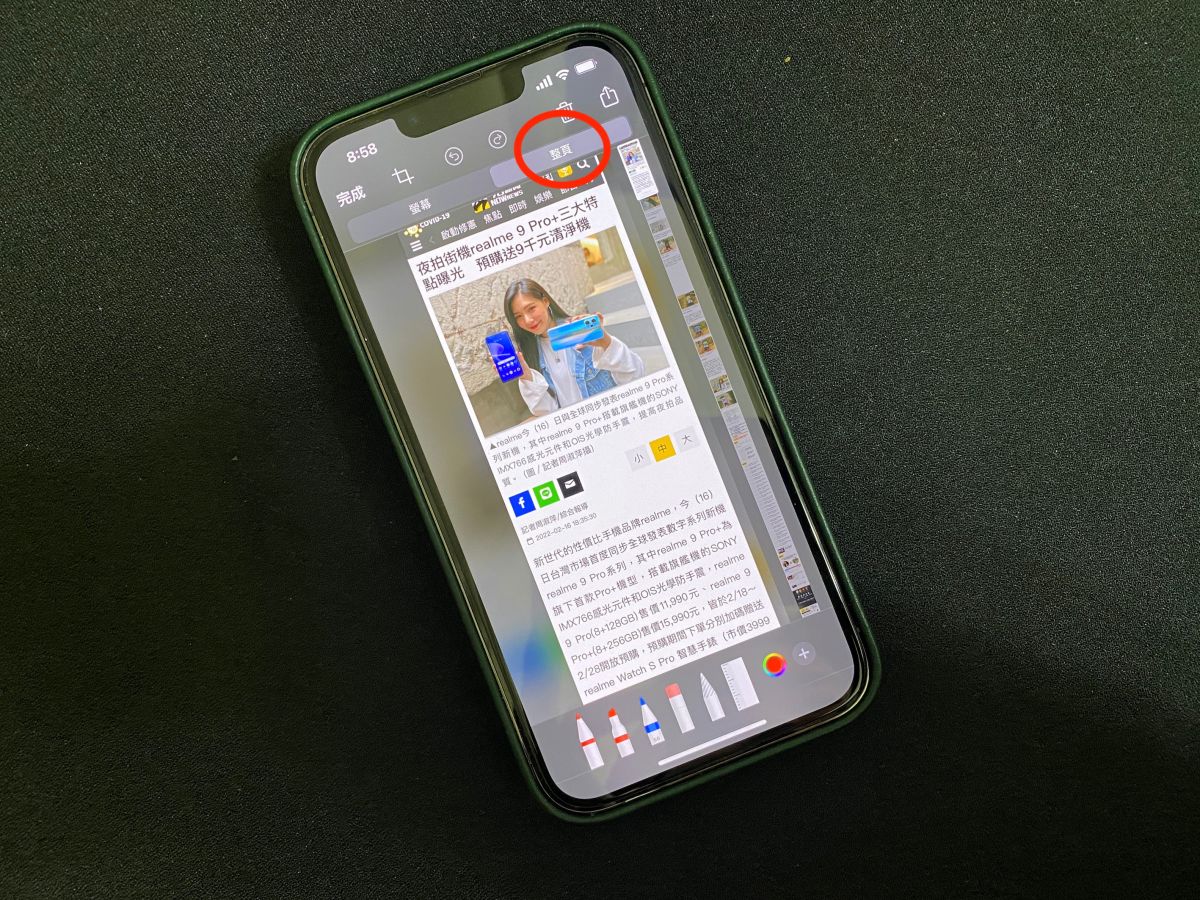iPhone截圖隱藏了不少有趣的實用小功能,像是內建「長截圖」,不需要另外下載第三方App,即可以一口氣把超過iPhone 螢幕大小的網頁、文件存成PDF檔案,方便和他人分享。截圖後編輯也有小技巧,趕緊學起來!
網頁長截圖
以網頁截圖來說,透過Chrome、Safari進入想要的網站後,接著按下截圖,截圖後點開側邊的小縮圖,點開後會在螢幕上方出現「螢幕」或是「整頁」,選擇「整頁」後,並點選上方的「範圍選取」工具,就可以自動拖曳想要截圖的範圍,點一下「完成」,選擇「將 PDF 儲存到檔案」,即可完成。Word檔和記事本都可用相同方式長截圖,但如果想要截取LINE對話的長截圖,則依舊要用LINE的內建截圖才行。
截圖後編輯小技巧
另外,iPhone截圖後點開小預覽縮圖後就能立即編輯,點選「放大鏡」後再選擇「不透明度」,就能把放大鏡圈選外的範圍變成不透明,凸顯想要放大的目標。

▲iPhone可在圖片編輯的地方點選「放大鏡」後再選擇「不透明度」,就能把放大鏡圈選外的範圍變成不透明。(圖/記者周淑萍攝)
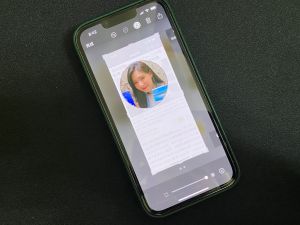
▲放大鏡+不透明度調整後的圖片效果。(圖/記者周淑萍攝)
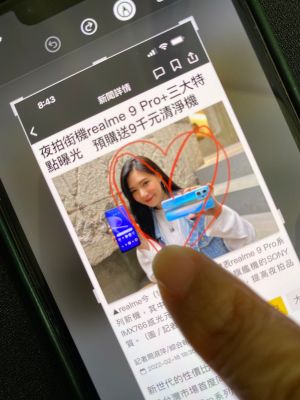
▲手繪圖案後,手指停留在螢幕上約一秒,手機會自動辨識成為完整的圖案。(圖/記者周淑萍攝)
我是廣告 請繼續往下閱讀
以網頁截圖來說,透過Chrome、Safari進入想要的網站後,接著按下截圖,截圖後點開側邊的小縮圖,點開後會在螢幕上方出現「螢幕」或是「整頁」,選擇「整頁」後,並點選上方的「範圍選取」工具,就可以自動拖曳想要截圖的範圍,點一下「完成」,選擇「將 PDF 儲存到檔案」,即可完成。Word檔和記事本都可用相同方式長截圖,但如果想要截取LINE對話的長截圖,則依舊要用LINE的內建截圖才行。
截圖後編輯小技巧
另外,iPhone截圖後點開小預覽縮圖後就能立即編輯,點選「放大鏡」後再選擇「不透明度」,就能把放大鏡圈選外的範圍變成不透明,凸顯想要放大的目標。