文/宇恩
什麼!原來作法這麼簡單?快學起來跟朋友們炫耀~
繼前陣子超火紅的「特定區塊顯色照片」大洗版之後,最近在Instagram上又看到IG圖框有新玩法啦!跟著宇恩學起來準沒錯,獺友們先手刀去下載PicsArt、Line Camera和B612,並且更新到最新版本,今天會分別有這三款App從簡單到精緻的教學步驟要傳授給大家呦!

Step1:在打開App之前,獺友們得先去這裡下載各種IG的模板不然會做不出乃喔!
Step2:開啟PicsArt,選擇「編輯」,接著加入喜歡的照片(��小提醒:最好選擇背景顏色深一點點的照片,因為圖框是白色的,所以淺色背景的話會很容易被吃掉唷!)
Step3:按下「添加照片」,然後把剛剛在網站上下載的圖框貼上並調整大小即可
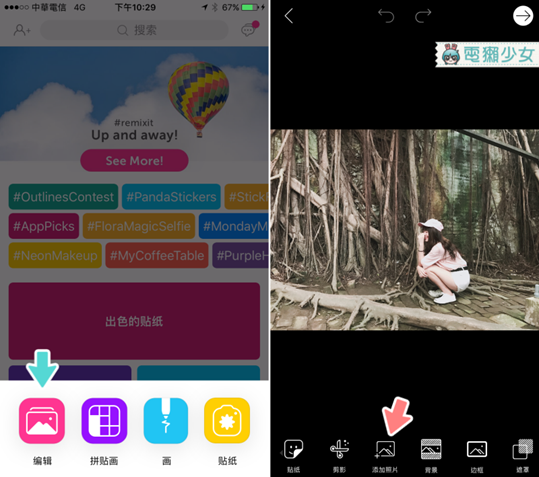
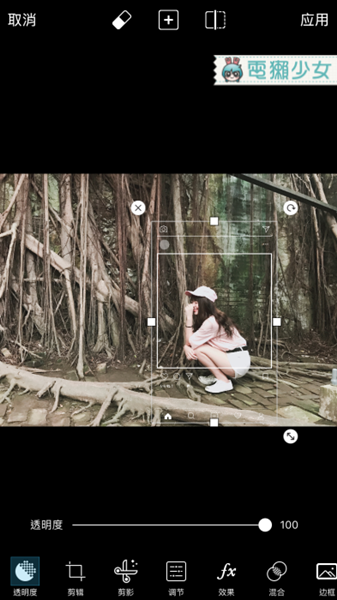
和剛剛一樣打開一張全新的相片,按下「工具」,選擇「圖形剪輯」,然後用圓圈的形狀做出IG大頭貼
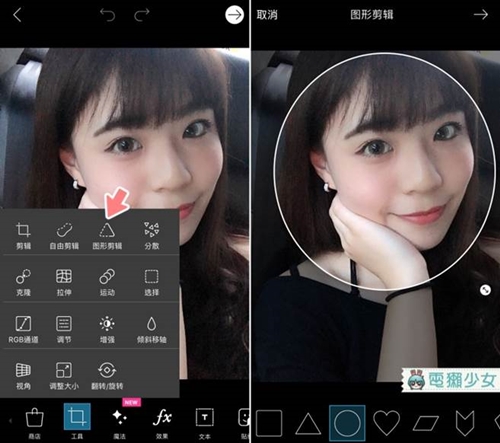

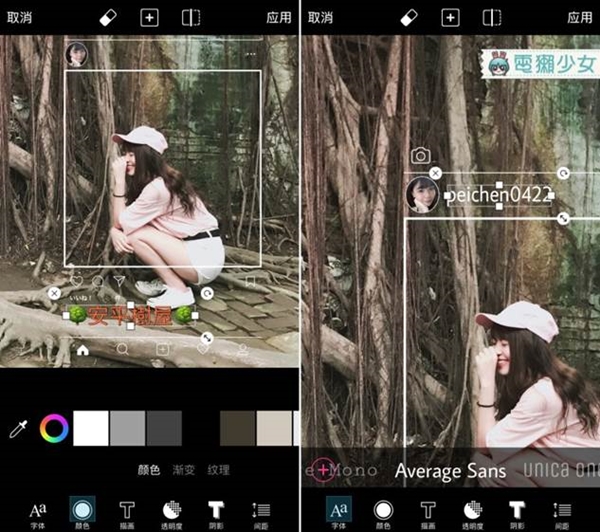
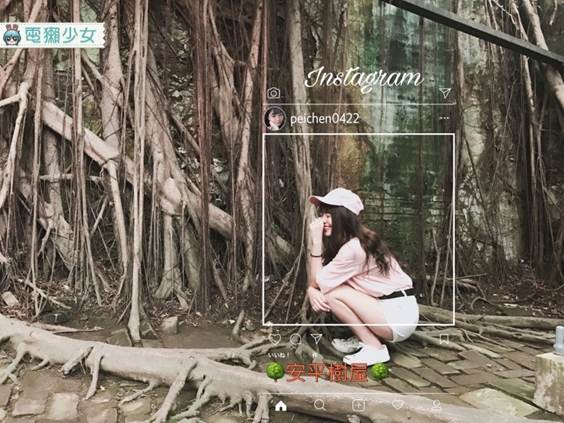



首先~去圖框的地方下載IG圖框包,接著加入自己喜歡的框(��小提醒:Line Camera不像PicsArt一樣,它的圖框是沒有辦法調整大小的QQ)
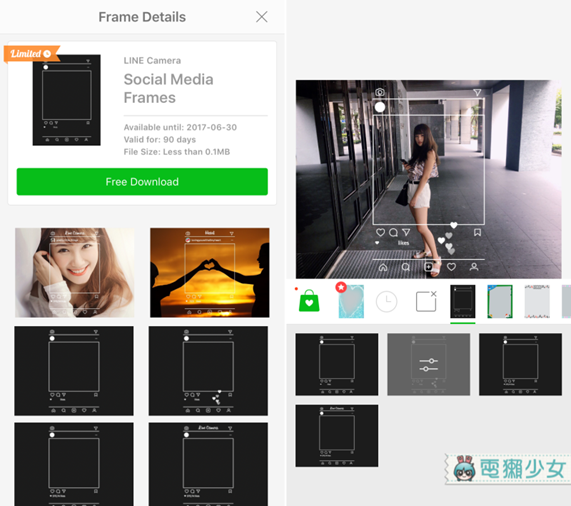
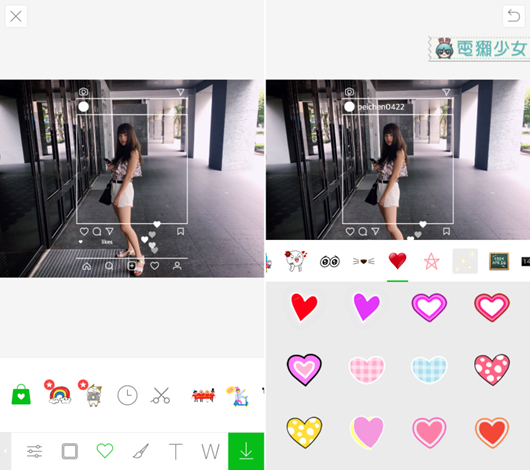
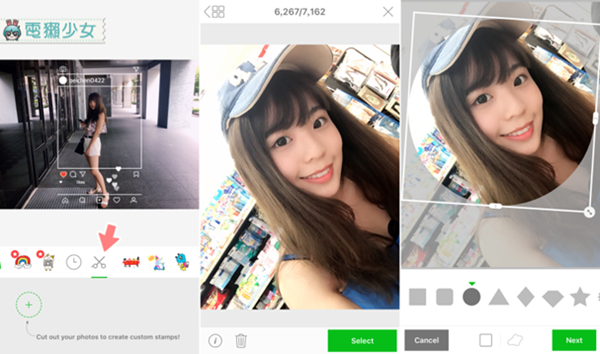

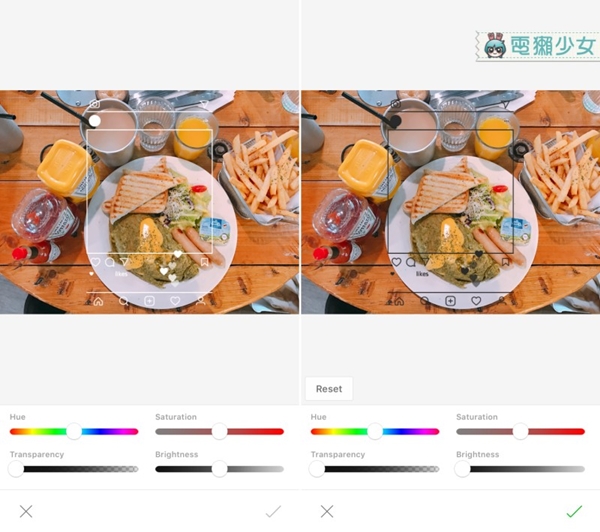

嗯~最後一個B612完全無需教學,反正就按下特效框就有啦!不過要建議大家最好把螢幕比例調成16:9,這個畫框才比較能完整呈現唷!

小結
耶嘿~是不是比想像中簡單呢?雖然一開始製圖的時候會有點茫然,但只要把平常在IG上看到的樣子深植在腦海中就可以很快進入狀況囉!而且其實PicsArt和Line Camera做出來的效果宇恩都很喜歡,但也各有優缺點!PicsArt可以任意調整邊框位置及大小、操作工具也都比較直覺����但在貼紙啊、文字樣式等等的就比Line Camera略遜一籌��希望獺友們可以從這三款App中選擇自己最喜歡、最好上手的方式作出屬於自己風格的照片啦~��
本文出自電獺少女
電獺少女粉絲專頁
我是廣告 請繼續往下閱讀
繼前陣子超火紅的「特定區塊顯色照片」大洗版之後,最近在Instagram上又看到IG圖框有新玩法啦!跟著宇恩學起來準沒錯,獺友們先手刀去下載PicsArt、Line Camera和B612,並且更新到最新版本,今天會分別有這三款App從簡單到精緻的教學步驟要傳授給大家呦!

Step1:在打開App之前,獺友們得先去這裡下載各種IG的模板不然會做不出乃喔!
Step2:開啟PicsArt,選擇「編輯」,接著加入喜歡的照片(��小提醒:最好選擇背景顏色深一點點的照片,因為圖框是白色的,所以淺色背景的話會很容易被吃掉唷!)
Step3:按下「添加照片」,然後把剛剛在網站上下載的圖框貼上並調整大小即可
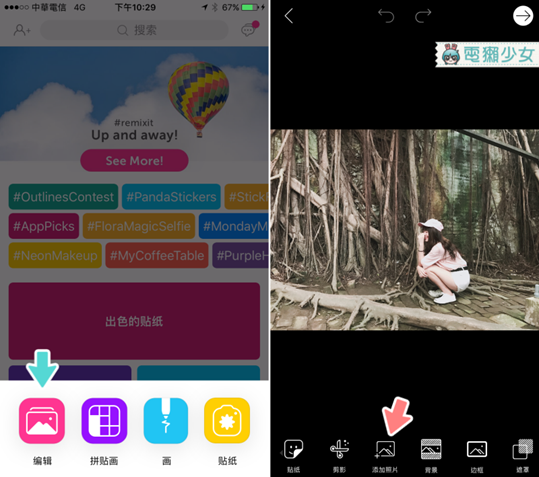
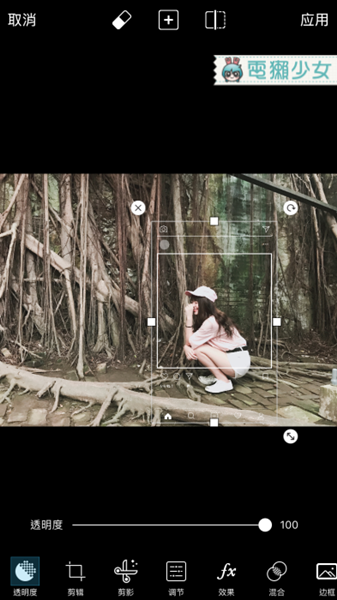
和剛剛一樣打開一張全新的相片,按下「工具」,選擇「圖形剪輯」,然後用圓圈的形狀做出IG大頭貼
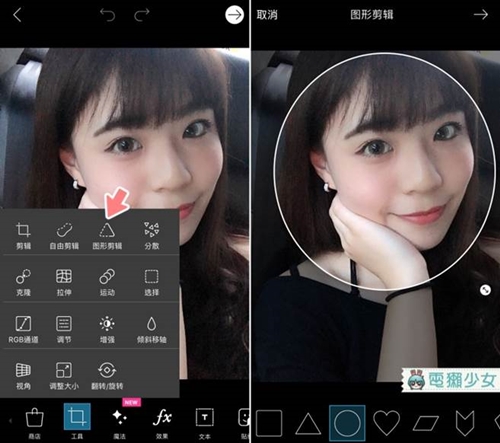

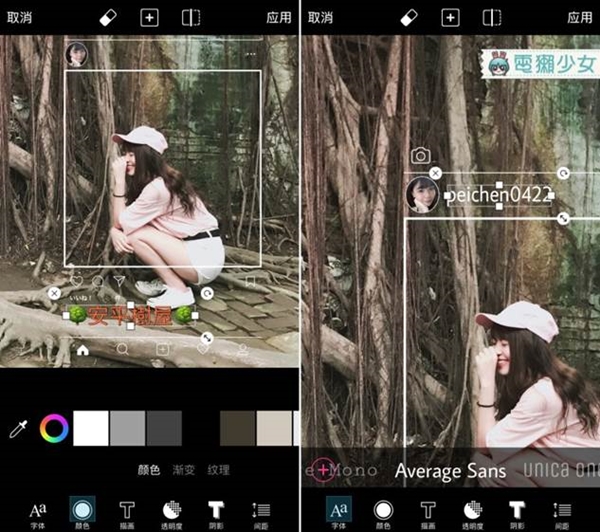
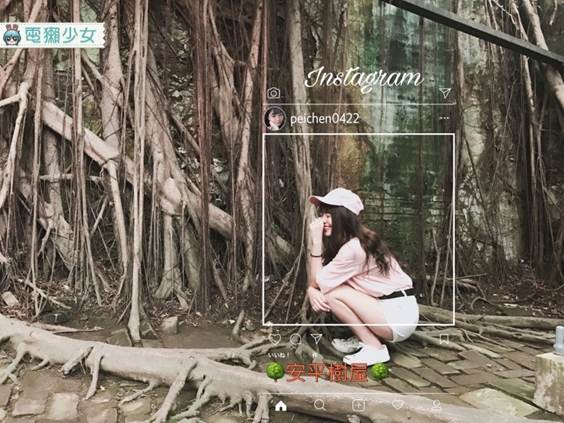



首先~去圖框的地方下載IG圖框包,接著加入自己喜歡的框(��小提醒:Line Camera不像PicsArt一樣,它的圖框是沒有辦法調整大小的QQ)
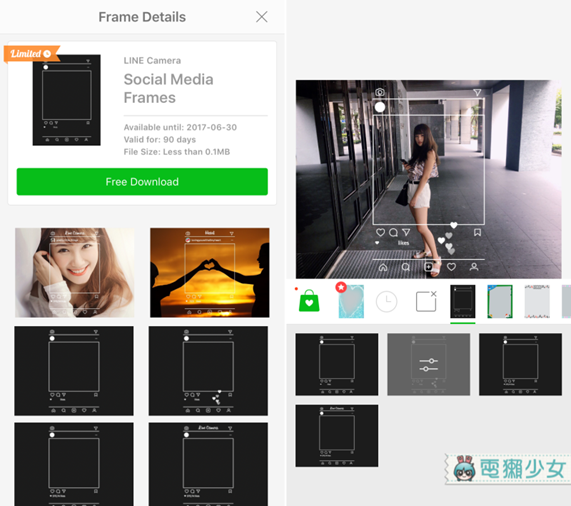
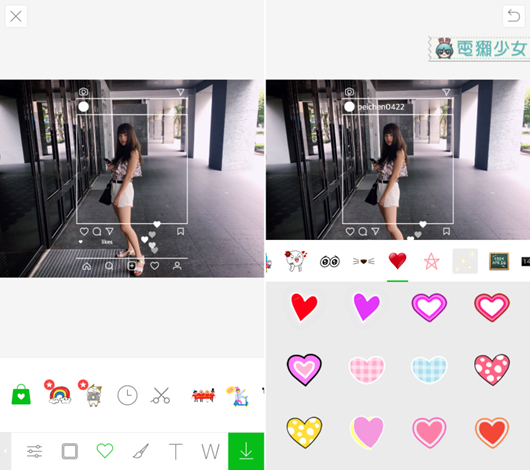
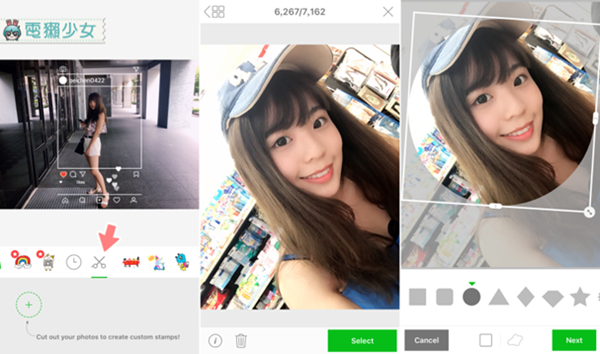

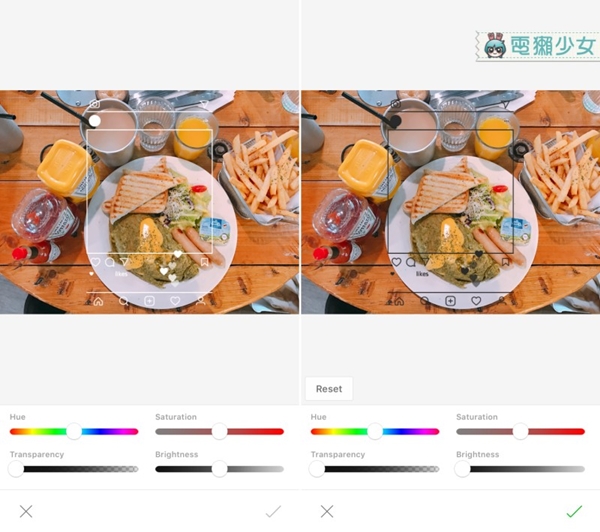

嗯~最後一個B612完全無需教學,反正就按下特效框就有啦!不過要建議大家最好把螢幕比例調成16:9,這個畫框才比較能完整呈現唷!

小結
耶嘿~是不是比想像中簡單呢?雖然一開始製圖的時候會有點茫然,但只要把平常在IG上看到的樣子深植在腦海中就可以很快進入狀況囉!而且其實PicsArt和Line Camera做出來的效果宇恩都很喜歡,但也各有優缺點!PicsArt可以任意調整邊框位置及大小、操作工具也都比較直覺����但在貼紙啊、文字樣式等等的就比Line Camera略遜一籌��希望獺友們可以從這三款App中選擇自己最喜歡、最好上手的方式作出屬於自己風格的照片啦~��
本文出自電獺少女
電獺少女粉絲專頁



